|
|
|
Options
Our intention was to make little, fast and simple program for exchanging various currencies into Euro (€).
We thought that it could be nice to have an application that will be "resident" among other programs, so you can access such application any time you need it.
Here is the program's main window:
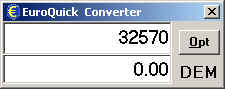
So, what we have here is two boxes with numbers, one button (Opt), and "DEM". Let's explain this a little bit:
DEM: Shows what is your current (default) currency, in this case DEM is international symbol for German Mark (DeutchE Mark). Later we will see how to change your default currency.
Number-boxes: The number-box (edit box) that is left from the "DEM" is the amount in DEM. If you type in that box some value, after pressing enter or after leaving that box, you will see the amount in Euros in upper number-box. Upper box is reserved for Euros, and if you type some value there (as we typed 32570), after pressing enter or leaving the box you will get the amount in other currency (in this case German Marks).
Opt: How does the program "knows" what is the exchange rate? It's quite simple. By pressing the "Opt" button, you will get an Options window. In this window, you will be able to change exchange rates, add or delete exchange rates and currencies, set the precision of the operations (some folks need up to 5 digit precision).
Also, you will be able to set the appearance of the window. The neat feature is that the EuroQuick Converter can stay on the top of all your windows. So, you'll be able to access it quickly and to exchange currencies while you work with other programs, etc.
On the options window you can change your default language. Also, you can get this help file by pressing the "Help" button.
Here is what the Options window looks like:
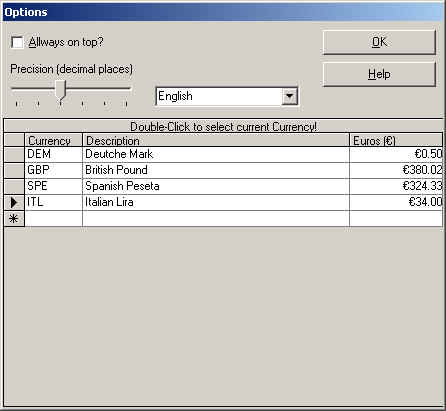
Ok, this is just a demo, without real exchange rates. Let's see what we have.
First, we have a check box that enables EuroQuick Converter to be always on top. If it's checked, the program will stay on top.
Below we have a slider that sets the precision of the operations; at the picture slider is at position 3, that means 2 decimals after the number (position 1 means "without decimals"). According to that, we can see below exchange rates with two decimals. Program does rounding automatically.
To the right of the slider, there is a box for choosing the language.
Below is the table with exchange rates. We can see the currency abbreviations, descriptions and exchange rate to Euro (note: this can be exchange rate to some other currency if you do not need exchange to Euros).
How to change exchange rates? Just click on the exchange rate that you want to change, and type the new value. That's it.
How do I add the currency? Click to row where is the asterisk (*); it is the last row in the table. In the empty fields add your currency abbreviation (must be different from others!), currency description and exchange rate.
How do I change the default currency?! You have to do two steps.
1. Select the currency row by clicking left to the currency abbreviation. The triangle appears. On our picture, "ITL" is selected.
2. Double click on the triangle, and you will get a confirmation window that says that you have just selected new default currency.
By pressing the OK button, you will be back to your work.